こんにちは!岩﨑です!
今回はAutomation Anywhereの無料版であるCommunity Editionの導入手順についてご紹介します。
Automation Anywhereに実際触れてみて、操作感や自動化イメージを体験したい!という方は是非Community Editionを使ってみてください!
本記事でわかること
- Community Editionとは
- Community Editionの導入手順
- Community EditionでテストBotを実行
Community Editionとは
非営利目的で個人的利用に限り認められたAutomation Anywhereの無料ライセンスです。ロボットの開発に関しては製品版のAutomaiton Anywhereとほとんど変わらないので、自動化を体験して頂くのに最適です!
Community Editionの導入手順
- 申請サイトより利用者登録を行います。
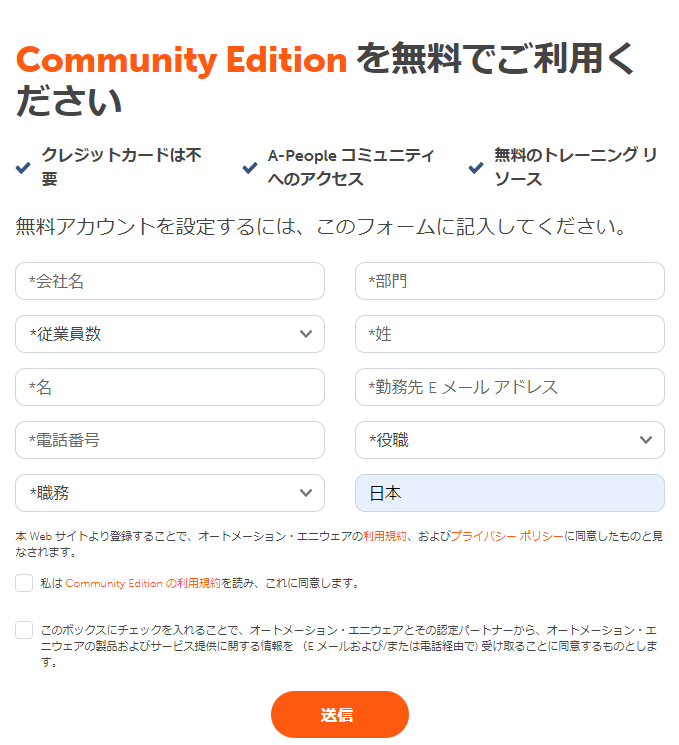
- 必要事項を入力します。
※会社名は英字で入力する必要があります。 - 利用規約の同意にチェックをいれます。
- 送信をクリックします。
- 必要事項を入力します。
- 入力したメールアドレス宛にメールが届くので、
Control Room URLにアクセスし、Username、Passwordでログインします。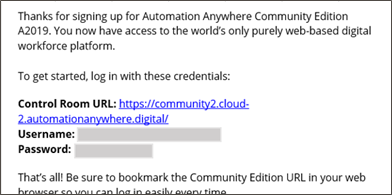
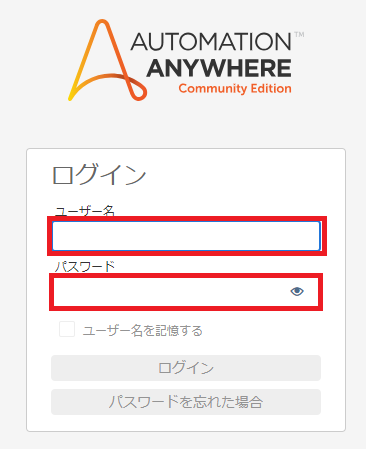
- パスワード変更を求められるので、新しいパスワードを入力します。
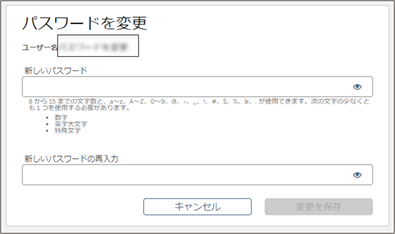
- Control Roomのホーム画面が表示されるので、
[マネージ]-[デバイス]-[ローカルデバイスに接続]をクリックします。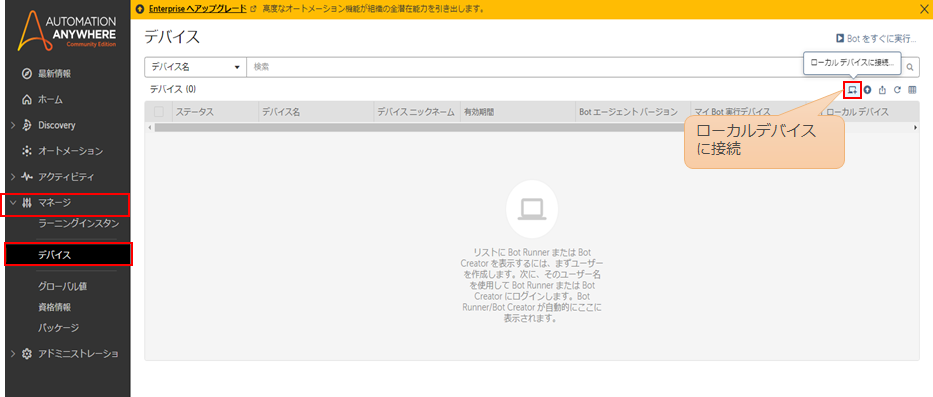
- [コンピュータに接続]をクリックします。
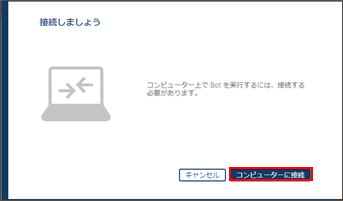
- 「Botエージェントをインストール」画面に遷移し、インストーラーのダウンロードが開始されます。
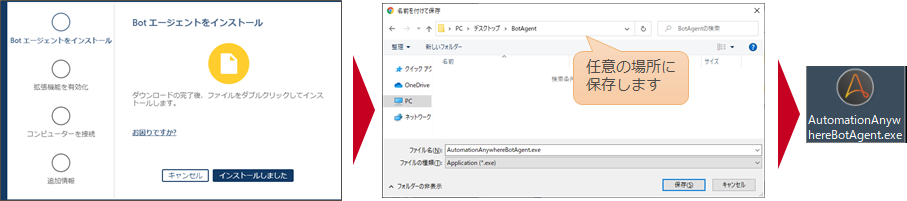
- ダウンロードした「AutomationAnywhereBotAgent.exe」を管理者として実行。
[all users]をクリックし、インストールを開始。
インストールが完了したら、[Finish]をクリックし完了します。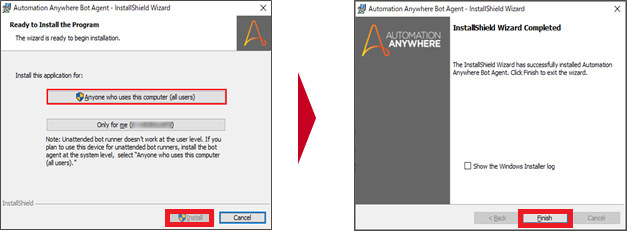
- [インストール済みのBotエージェントがみつかりました]の画面に遷移します。
[次へ]をクリックします。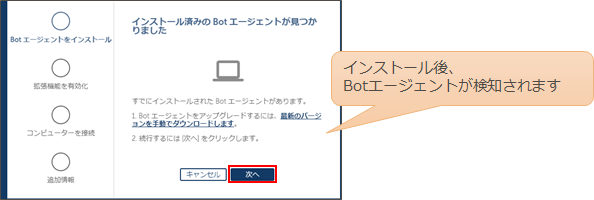
- Chromeの[設定]-[その他ツール]-[拡張機能]を選択し、Automation360を有効化します。
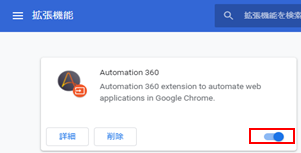
- [有効化しました]をクリックし、[完了]をクリックします。
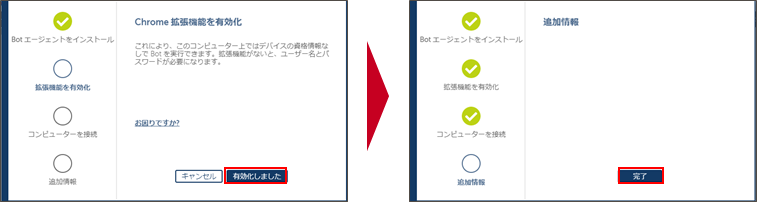
- 画面左下の[ユーザー名]をクリックします。
[マイ設定]-[デバイス]をクリックします。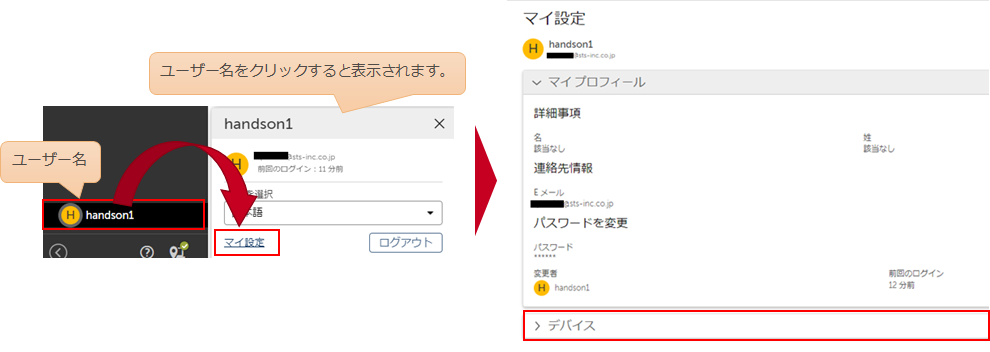
- [編集]をクリックします。

- デバイスユーザー名とパスワードを入力し、[変更を保存]をクリックします。
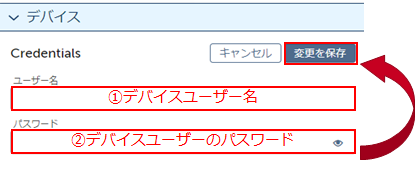
①デバイスユーザー名:Windowsログイン時のユーザー名
コマンドプロンプトから”whoami”コマンドを実行し、
<ドメイン名>\<ユーザー名>の形式で設定
②デバイスのパスワード:Windowsログイン時のパスワード
以上でCommunity Editionの導入は完了です!
Community EditionでテストBotを実行
Community Editionの導入が完了したので、動作確認の為にテスト用Botを作成して動かしてみます。
- [オートメーション]-[新規作成]-[Bot]をクリックします。
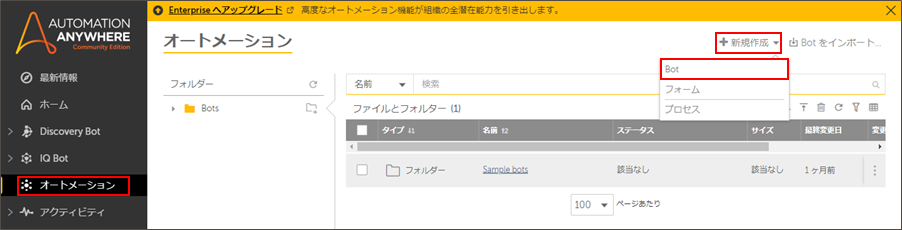
- [名前]に任意のBot名を入力し、[作成と編集]をクリックします。
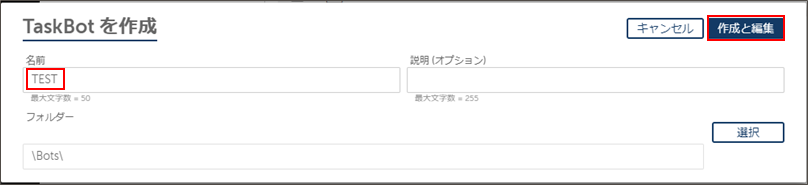
- [アクション]の検索エリアに”メッセージ”と入力し、「メッセージボックス」をドラッグ & ドロップします。[表示するメッセージを入力します]に任意の文字列を入力し、[保存]をクリック後、[実行]をクリックします。
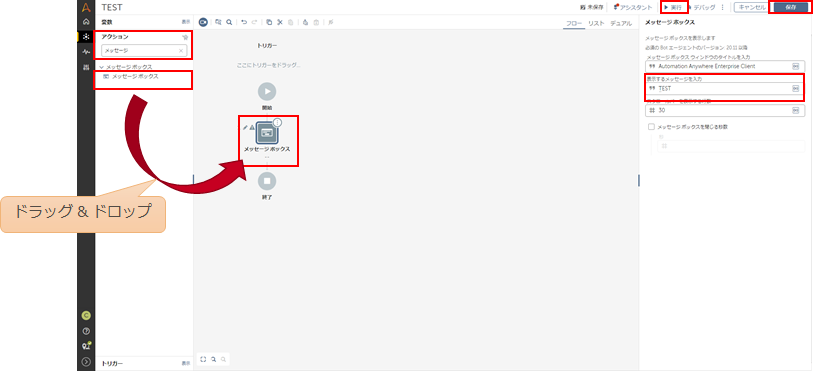
- メッセージボックスが表示されると成功です!!
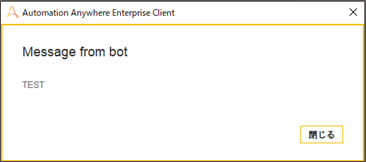
お疲れ様でした!これで動作確認が完了です。
まとめ
今回は、RPA製品であるAutomation Anywhereの無償版であるCommunity Editionについて、ご紹介させて頂きました。
Automation Anywhereはプログラム開発経験が無くても直感的に開発ができるように設計されており、他のRPA製品と比較しても分かり易い仕組みになっていると思います!
是非、無償版をインストールしてみて、開発の容易性を体験してみてくださいね!
おわり。

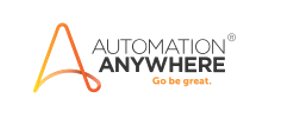


コメント