こんにちは!伊藤です!
みなさんは複数のユーザに同じ権限を付ける際、権限付与や削除などの権限管理が大変だなと思ったことはないでしょうか?
今回はその場合に使えるグループについてご紹介したいと思います。
本記事でわかること
- グループについて
- グループの使い方
グループについて
Google Cloudではグループを作成することができます。
グループにはユーザを参加させることができ、グループに権限を付与することでグループに参加するユーザ全てに権限が継承されます。
すなわち複数ユーザの権限をグループ化して管理ができます。
例えば複数のユーザがBigQueryとCloud Storageを使って作業するため、ユーザ全員に同じ権限を付与する必要がある場面があったとします。
ここで先ほど説明したグループを使用し、グループにユーザを追加し、グループへ権限付与を行います。
グループの権限がユーザに継承されるため、ユーザ全員に同じ権限を付与することができます。
ユーザ一人一人に権限付与する手間もなく、権限の追加や削除をする際もグループに対して権限操作をすることで一括で権限管理を行うことができます。
グループの使い方
グループ作成
Google Admin画面を開いてください。
次に「ディレクトリ」 →「 グループ」を選択し、グループ一覧画面を開いてください。
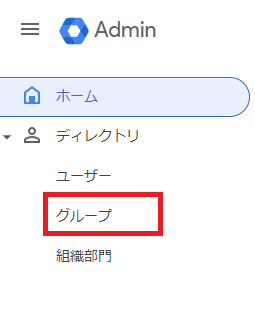
グループ一覧画面で「グループを作成」を選択してください。
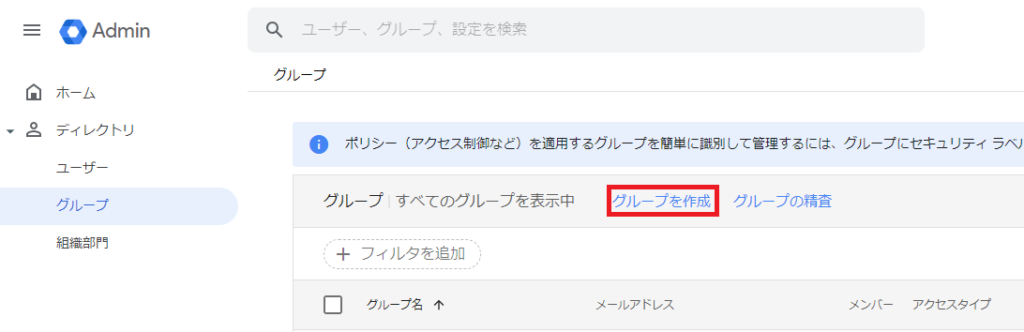
設定項目を入力し、次へを選択してください。
| グループ名 | グループの名前を入力 |
| グループのメールアドレス | グループのメールアドレスを入力 |
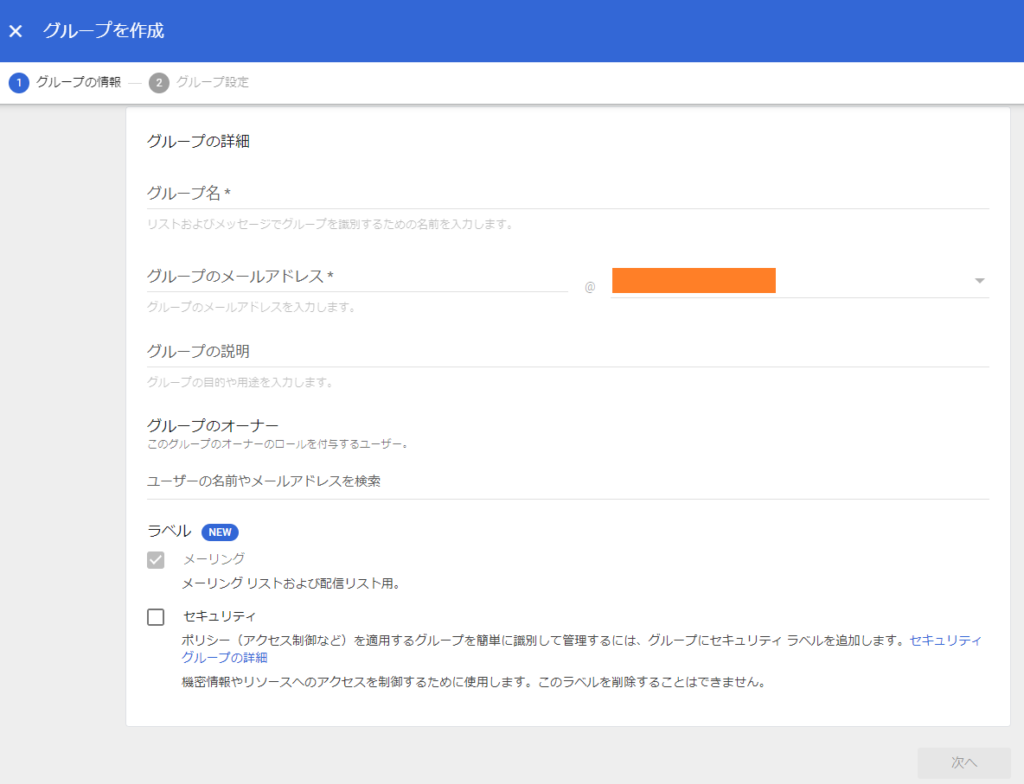
今回はアクセス設定はデフォルトとするため、そのままグループを作成を選択してください。
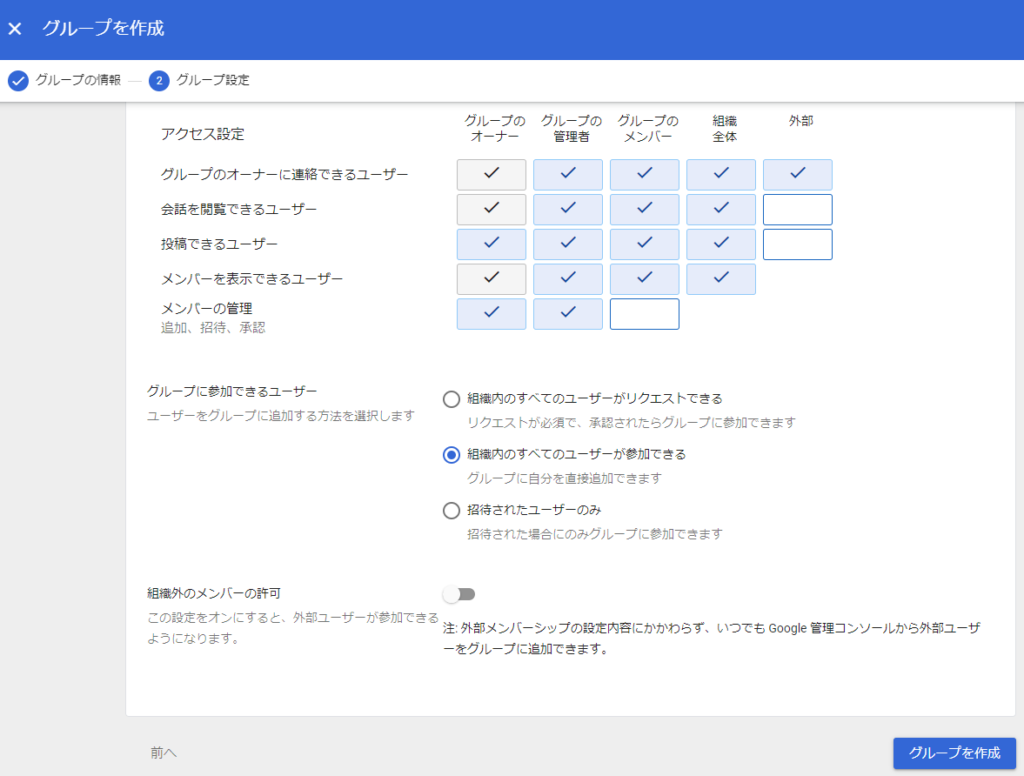
グループへユーザ追加
グループ一覧画面にて先ほど作成したグループアドレスを検索し、グループ名を選択してください。
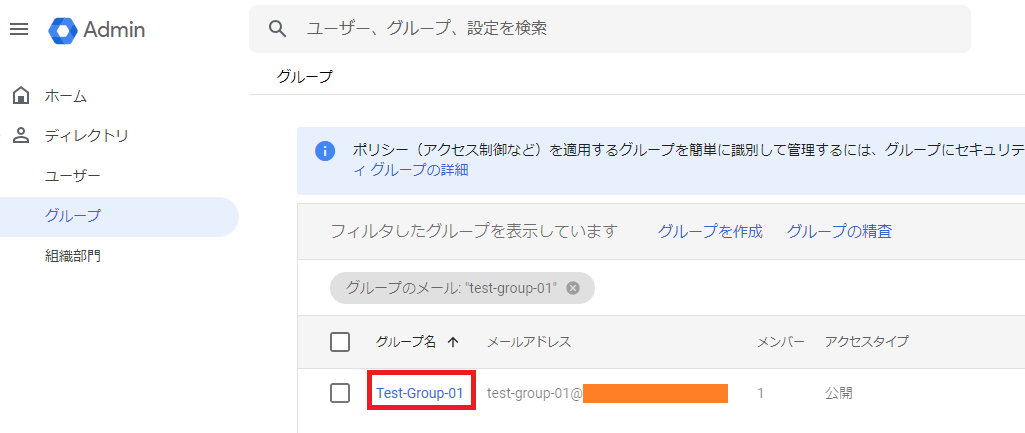
「メンバーを追加」を選択し、追加するユーザを入力してください。
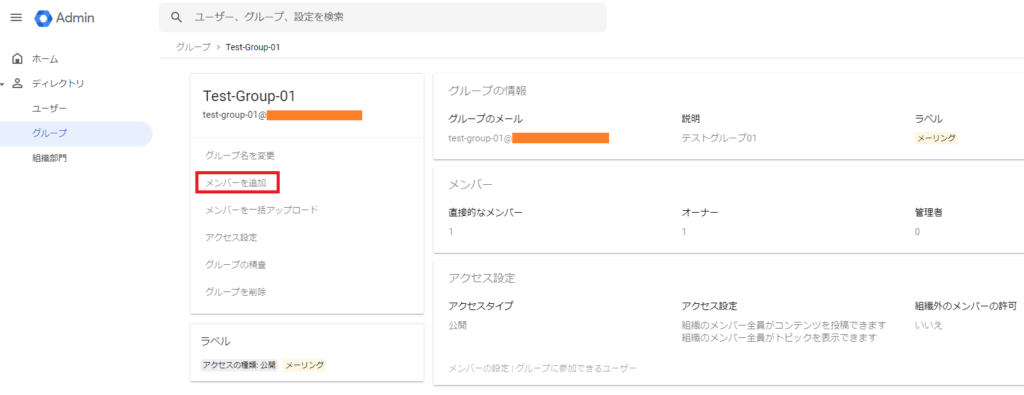
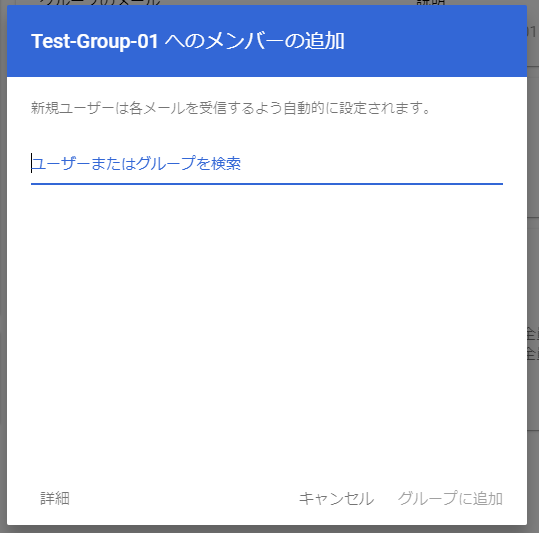
グループへの権限付与
グループへ権限付与したいプロジェクトのGoogle Cloud画面を開き、「≡」アイコンを選択し、「IAMと管理」 → 「IAM」を選択して、IAM画面に遷移してください。
「アクセス権を付与」を選択してください。
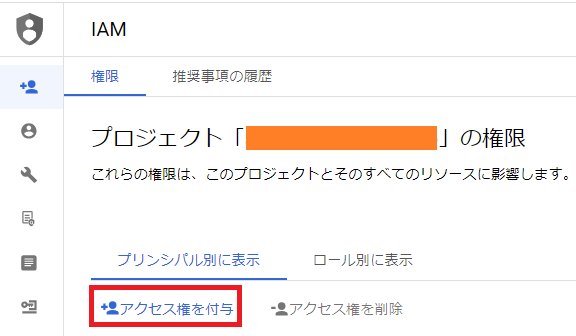
下記の画面が表示されるため、表示された画面に設定項目を入力してください。
例として「新しいプリンシパル」に作成したグループのメールアドレス、「ロールを選択」にはBigQuery閲覧者とStorage オブジェクト閲覧者を選択します。
その後「保存」を選択し、権限付与を実施してください。
| 新しいプリンシパル | 先ほど作成したグループのメールアドレスを入力 |
| ロールを選択 | 付与する権限を選択 |
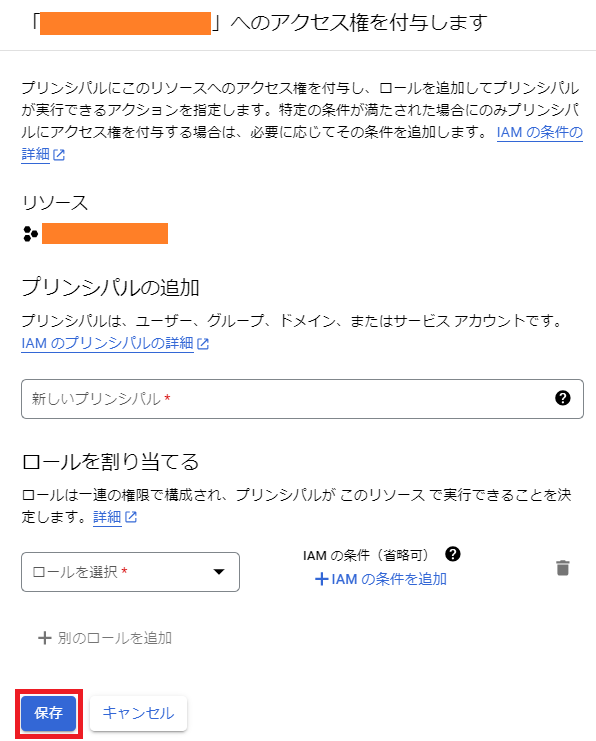
上記の画面でグループへ付与した権限が下記の一覧画面にて確認できます。
例としてBigQuery閲覧者とStorage オブジェクト閲覧者権限を付与しています。
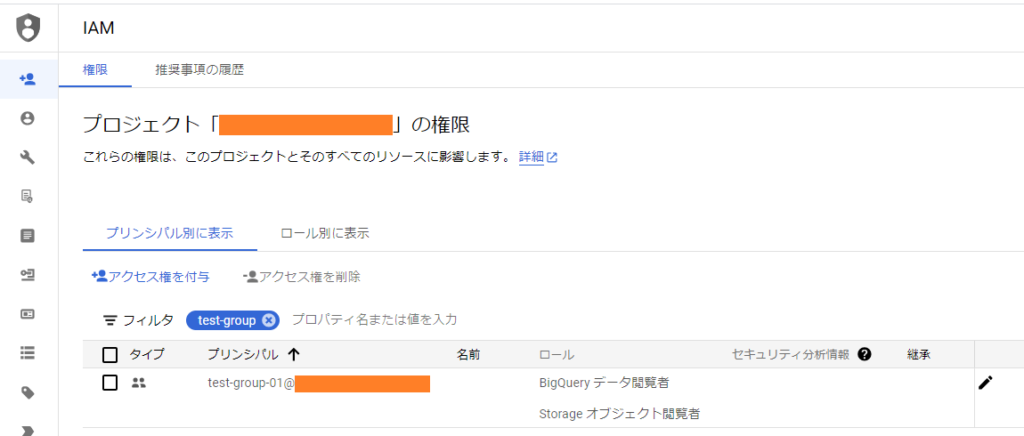
まとめ
今回のようにユーザの権限をまとめて管理することができるグループという機能があります。
ユーザの権限をまとめて管理したい場合は、今回ご紹介したグループを使うのはいかがでしょうか。
Google および Google Cloud Platform™ service は Google LLC の商標であり、この記事は Google によって承認されたり、Google と提携したりするものではありません。

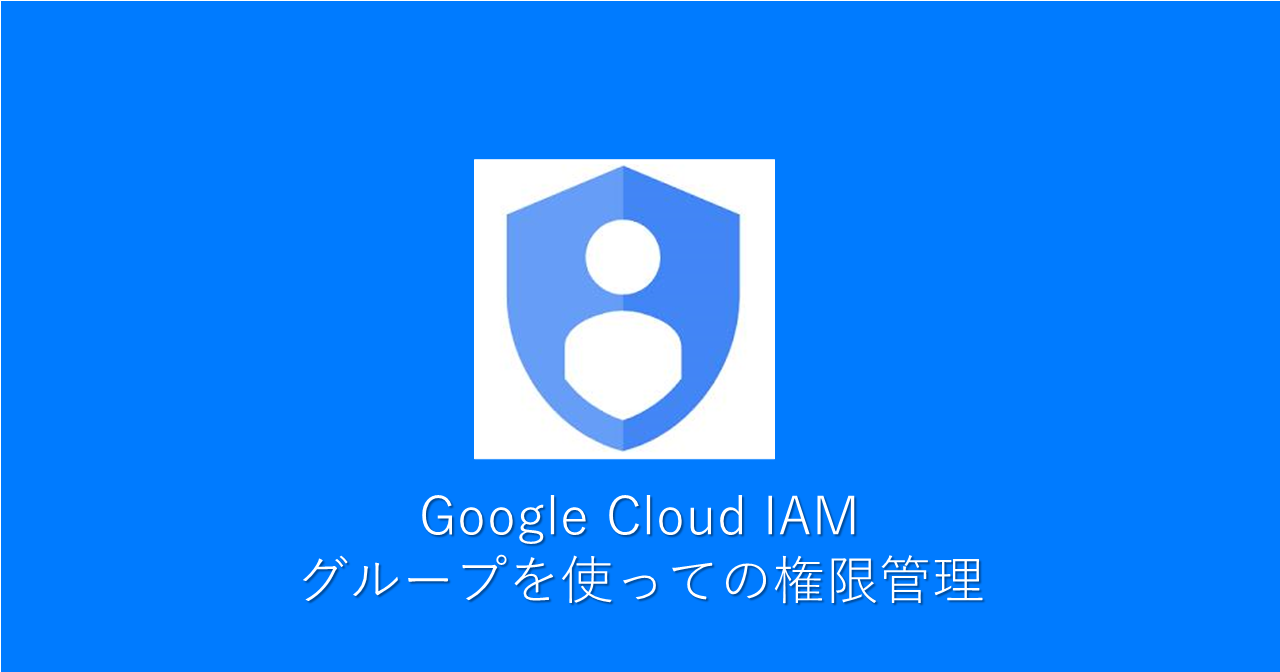


コメント