こんにちは!伊藤です!
みなさんはCloud Storageで削除したファイルを復元したいと思ったことはないでしょうか?
今回はそんな疑問にお答えしていきたいと思います。
本記事でわかること
- Cloud Storageの削除(復元可能)ポリシーとは
- 削除ポリシーの使い方
- 削除ポリシーの使いどころ
Cloud Storageの削除(復元可能)ポリシーとは
Cloud Storageの削除(復元可能)ポリシーとは、ファイルを削除後に一定期間であればファイルを復元できるようにする機能です。
クラウドストレージからファイルを削除すると、そのファイルは完全に消えてしまい、復元できなくなることがほとんどです。
しかし削除(復元可能)ポリシーが設定されている場合、削除されたファイルはすぐに完全に消えるのではなく、ゴミ箱のような場所に一時的に保管されます。
削除したファイルを一時的に保管する期間は、バケットに設定した保持期間となります。
例えば削除(復元可能)ポリシーを7日に設定しておくと、7日間であれば削除したファイルを復元することが可能です。
このときファイル削除後の復元可能期間のデータ保管に対しても料金が発生するため、削除(復元可能)ポリシーの設定期間には注意が必要です。
では次の項目から削除ポリシーの使い方についてご紹介します。
削除(復元可能)ポリシーの使い方
Cloud Storageの画面を開く
「≡」アイコンを選択し、「すべてのプロダクトを表示」を選択してください。
次に「ストレージ」を選択し、「Cloud Storage」を選択してください。
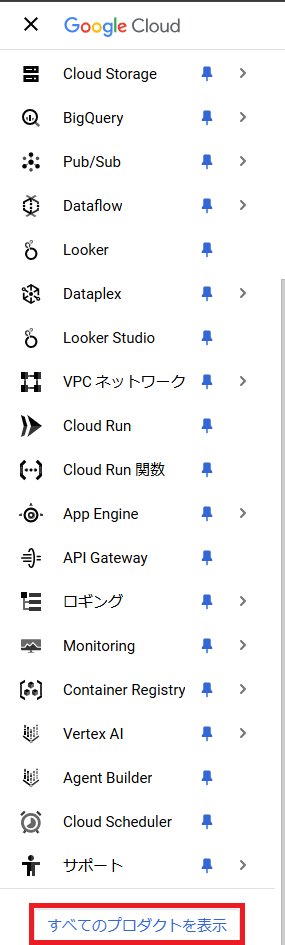
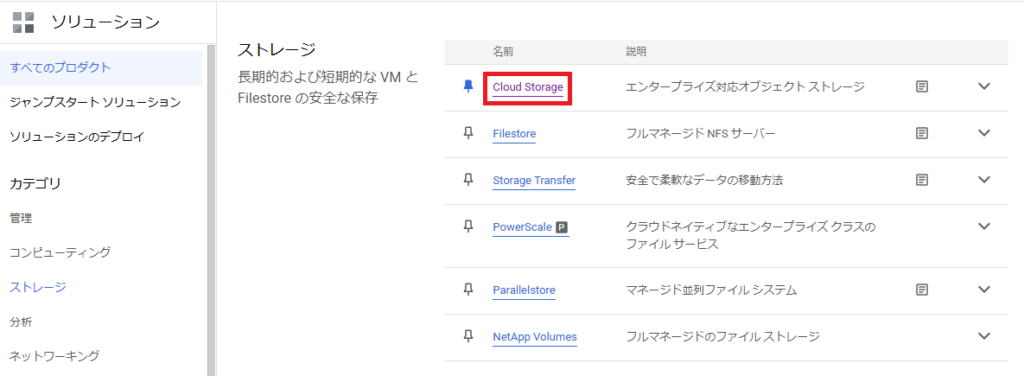
バケットの作成とポリシー設定
バケットの画面で「作成」を選択してください。

「始める」に表示された入力欄にバケット名を入力し、「続行」を選択してください。
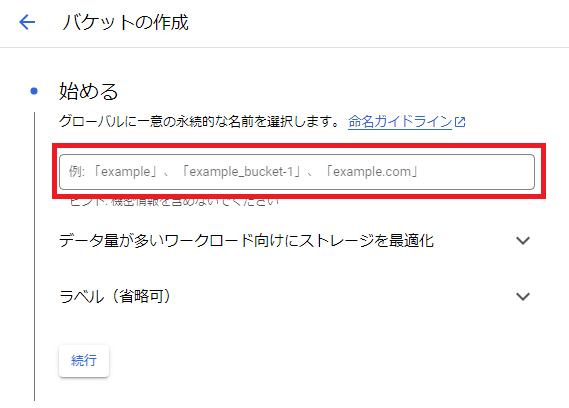
「Region」を選択し、作成したいリージョンを選択してください。
その後「続行」を選択してください。
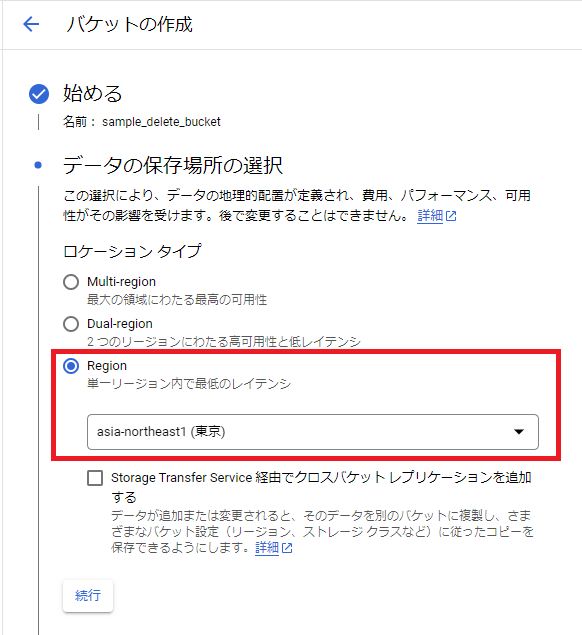
こちらはデフォルトのまま「続行」を選択してください。
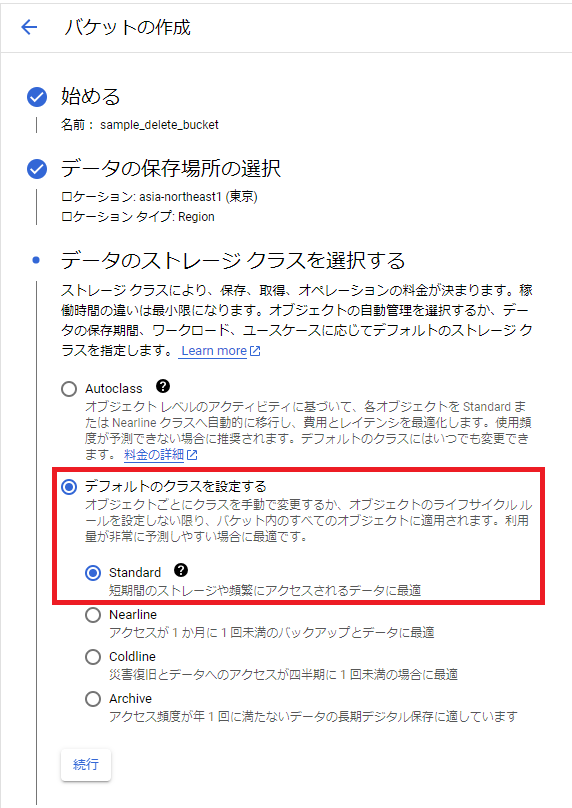
こちらもデフォルトのまま「続行」を選択してください。
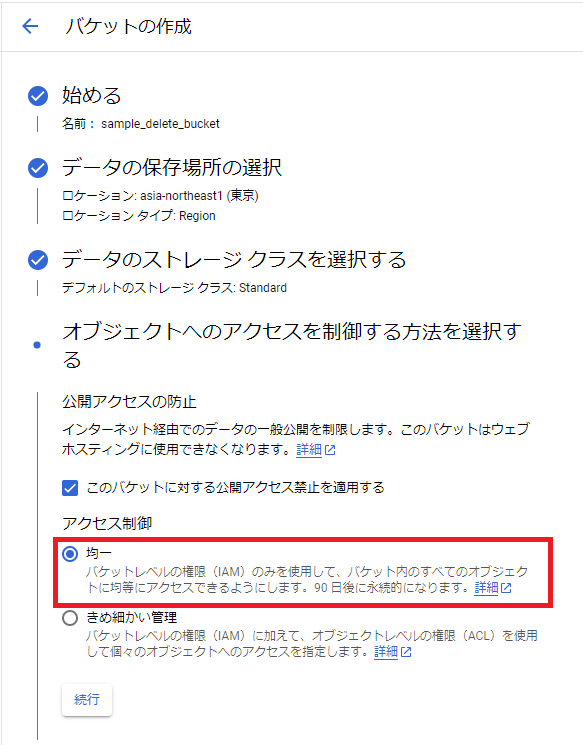
「データ保護」の「カスタム保持期間を設定」を選択してください。
「オブジェクトを保持する期間」に削除後のオブジェクトの保持期間を設定してください。
「作成」を選択し、バケットを作成してください。
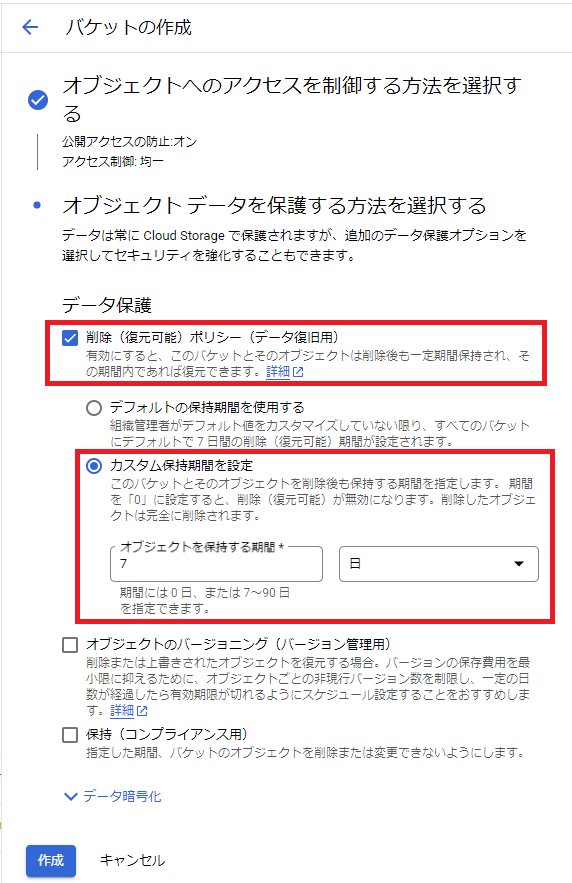
作成したファイルのアップロードと削除
作成したバケットを選択後、「アップロード」 → 「ファイルをアップロード」を選択し、作成したファイルをアップロードしてください。
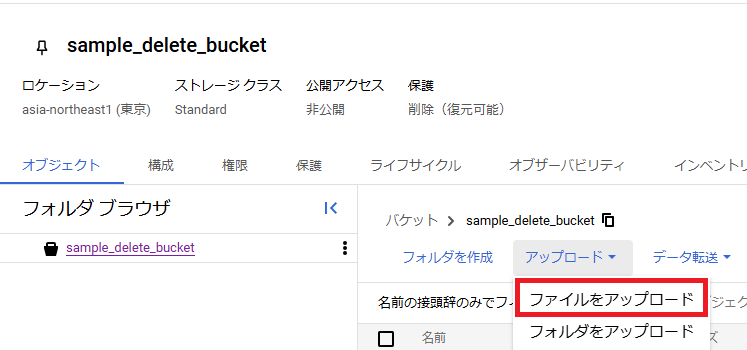
アップロードしたファイルを選択後、「削除」を選択しファイルを削除してください。
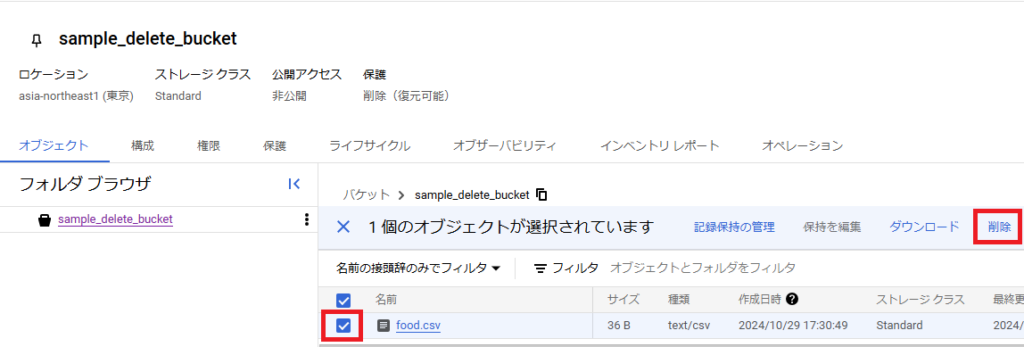
削除したファイルの確認
ファイルを削除した後、「表示」の「削除済み(復元可能)のオブジェクトのみ」を選択してください。
すると削除したファイルが表示されることを確認してください。
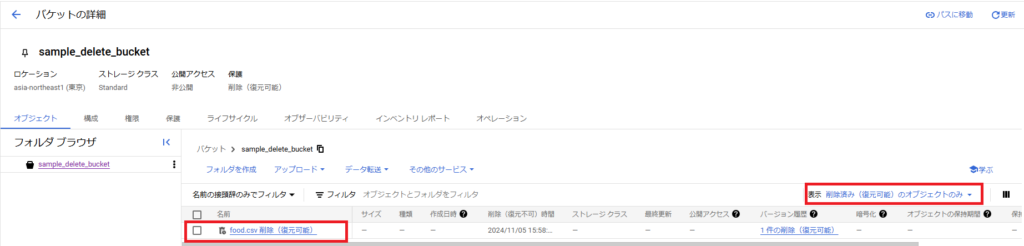
削除したファイルの復元
削除したファイルを選択し、「表示」の「削除済み(復元可能)」を選択してください。
次に復元するファイルの行のRestoreを選択し、ファイルを復元してください。
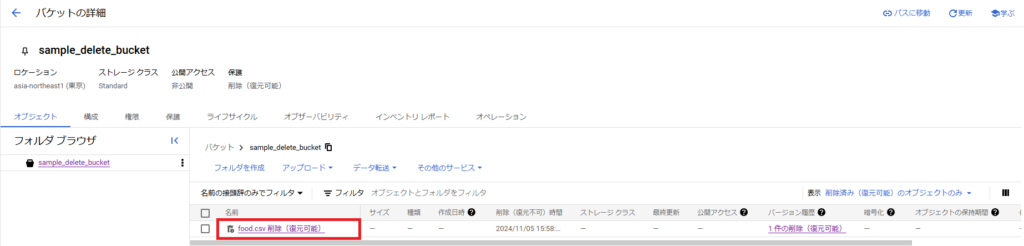

復元したファイルの確認
バケットの画面に戻り、ファイルが復元されていることを確認してください。
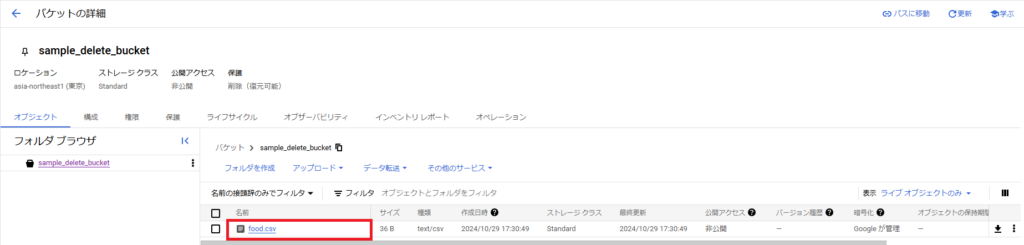
削除(復元可能)ポリシーの使いどころ
保存用のファイルをCloud Storageに保存しておりファイルを編集できる人が多い場合、削除してはいけないファイルを削除してしまった場合、復元が必要な場合もあるのではないでしょうか。
この場合削除(復元可能)ポリシーを使うことで簡単に削除したファイルを復元できます。
まとめ
今回のようにCloud Storageに削除(復元可能)ポリシーを設定しておくことで、削除したファイルを復元することが可能です。
とても便利なサービスとなっておりますので、削除したファイルを復元できるようにしておきたい場合は、ぜひご利用してみてください。
Google および Google Cloud Platform™ service は Google LLC の商標であり、この記事は Google によって承認されたり、Google と提携したりするものではありません。

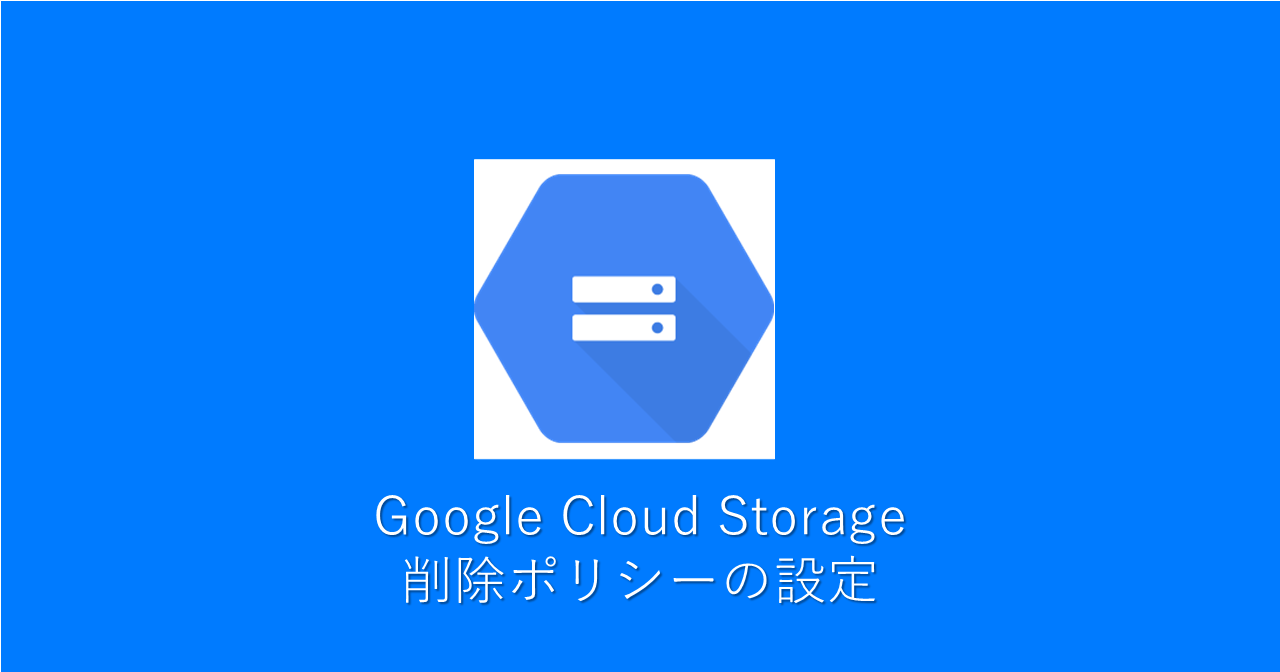
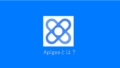
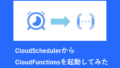
コメント