こんにちは!石黒です!
皆さんはLooker Studioという無料のBIツールをご存知でしょうか。
興味はあっても、操作方法が分からず戸惑ってしまったという方も少なくないかと思います。
そこで今回は、Looker Studioを使ってダッシュボードを作成するための基本的な操作方法を、
初めての方にも分かりやすくご紹介していきたいと思います。
この記事を参考に実際に触ってみることで、メリットや使用感を味わっていただけますと幸いです!
Looker Studioとは
Looker Studioとは、データ分析やレポート作成を「無料」で「カンタン」に行うことができる
BIツールです。Googleアカウントさえあれば誰でも使用できます!
従来は「Googleデータポータル」という名称でしたが、2022年10月11日に「Looker Studio」へと変更されました。
Looker Studioの始め方
Looker Studioにログインする
まずはLooker Studioを始めるへアクセスしてログインしていきます。
※ログインにはGoogleアカウントが必要です!
お持ちでない方はGoogleアカウントの作成から先にアカウントを作成しておきましょう。
リンクにアクセスすると以下のページが表示されます。
真ん中にある「使ってみる」をクリックし、登録事項の入力や利用規約への同意を行ってください。
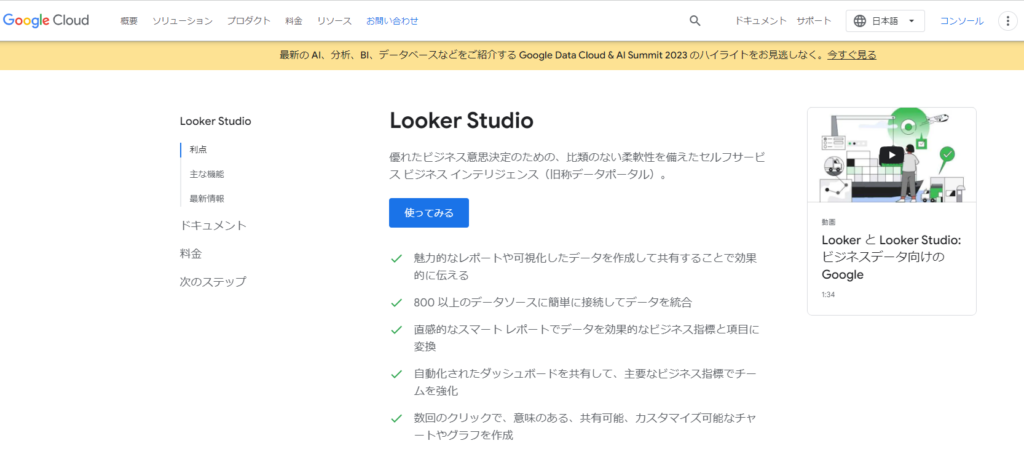
登録ができると以下の画面が表示されます。
これがLooker Studioのホーム画面です。
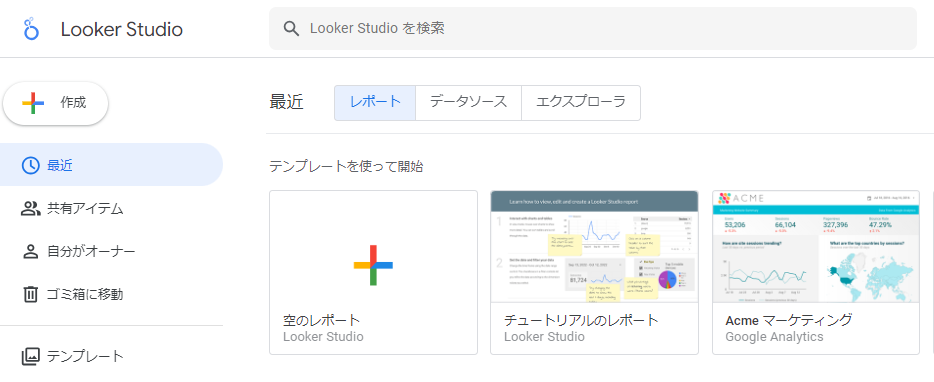
それでは早速触っていきましょう。
左上の「作成」をクリックすると、
「レポート」「データソース」「エクスプローラ」から選ぶことができます。
今回はレポートを使用していきたいと思います。
※画面中央の「空のレポート」から進めることも可能です!
データを追加する
レポートを選択すると、無題のレポートが表示されます。
画面上部のメニューバーにある「データを追加」をクリックすると、様々な接続先を選択できます。
代表的な接続先は以下の通りです。
- Googleアナリティクス
- Googleスプレッドシート
- BigQuery
- Looker …など
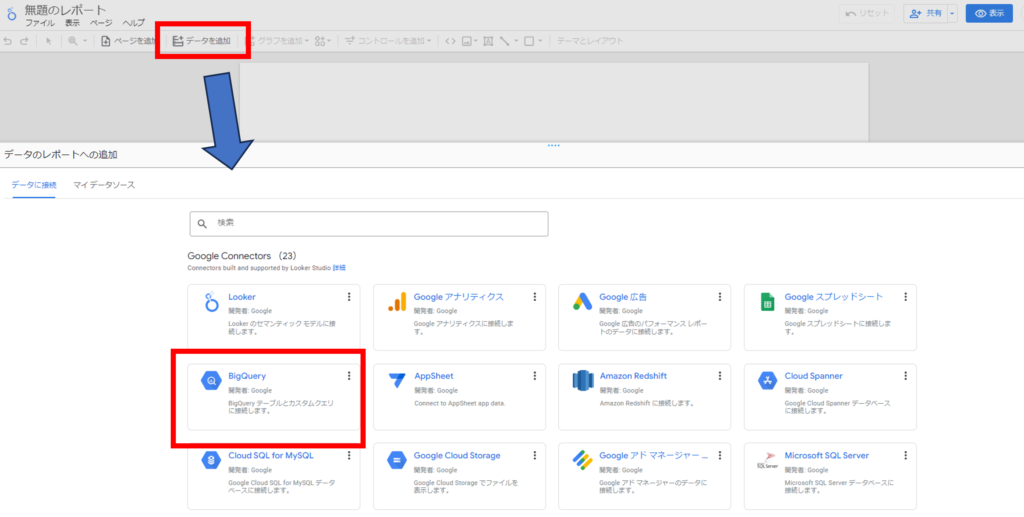
今回は試しにBigQueryを接続先として使用してみます。
BigQueryでは一般公開データセットを使用できるため自分でデータを準備する必要がありません!
(注意)BigQueryのクエリ実行は、毎月1TBまでは無料ですが、それ以降は料金が発生します。
BigQueryを選択した後は以下の手順を実施してください。
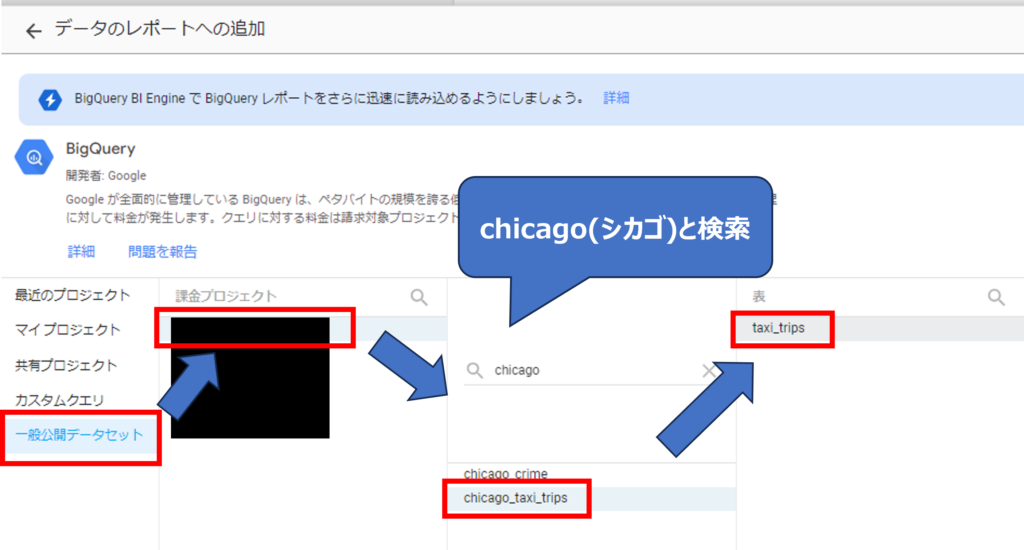
1.「一般公開データセット」を選択
2.課金プロジェクトで利用権限のあるプロジェクトを選択
3.検索ボックスで「chicago」と検索し、表示される「chicago_taxi_trips」を選択
4.表で「taxi_trips」を選択
ここまで選択できると、右下に「追加」というボタンが出てくるのでクリック。
これでLooker Studioに分析するためのデータを追加することができました!
補足:一般公開データセットについて
一般公開データセットとは、Googleが用意したデータセットで、誰でもアクセスすることができます。
自分でデータを用意する必要がないため、少しBigQueryを触って分析したい、という方にはピッタリです。詳しくはこちら
今回使用するデータセットは、「Chicago Taxi Trips」という2013年から現在までのタクシー利用が記録されたデータセットです。
ダッシュボードの作成
ここからはダッシュボードの作成に移ります。
様々な機能があるため、ここでは基礎的な部分をご紹介します!
テーマとレイアウト
ダッシュボードの見た目や大きさなどを設定できるの部分です。
画面上部のバーから「テーマとレイアウト」を選択すると、右側にテーマとレイアウトを設定できるメニューが表示されます。
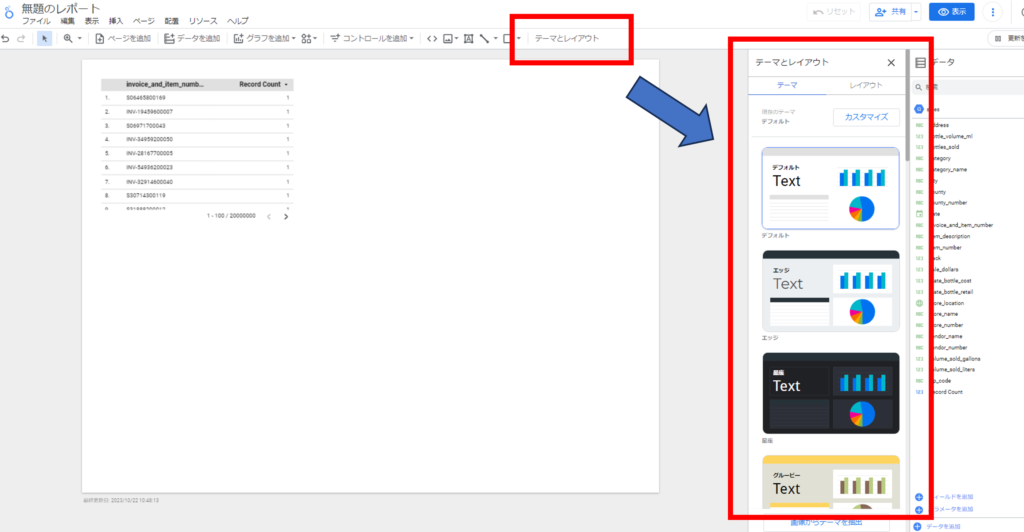
「テーマ」タブでは、ダッシュボードの見た目を選ぶことができます。
是非ページの色やグラフの雰囲気を自分好みに変更してみてください!
※「カスタマイズ」で1から自分で作成することも可能です。
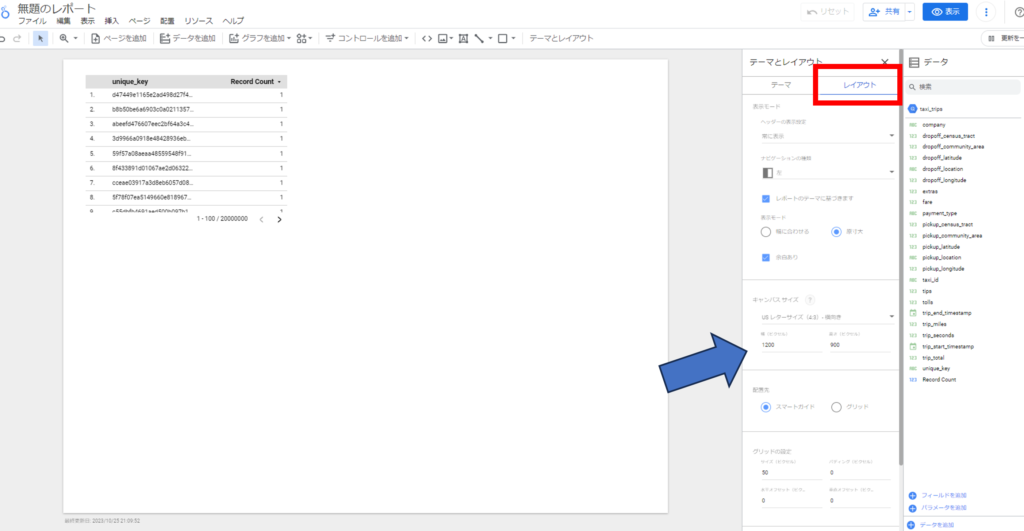
「レイアウト」タブは、ヘッダーの表示有無やダッシュボードのサイズを設定できる部分です。
例えば上記の「キャンパスサイズ」に数値を入力すると、ダッシュボードを任意のサイズに変更することができます。
グラフを追加
画面上部のツールバーから「グラフを追加」を選択すると、グラフの種類が表示されます。
ここから使用したいグラフをクリックしてください。
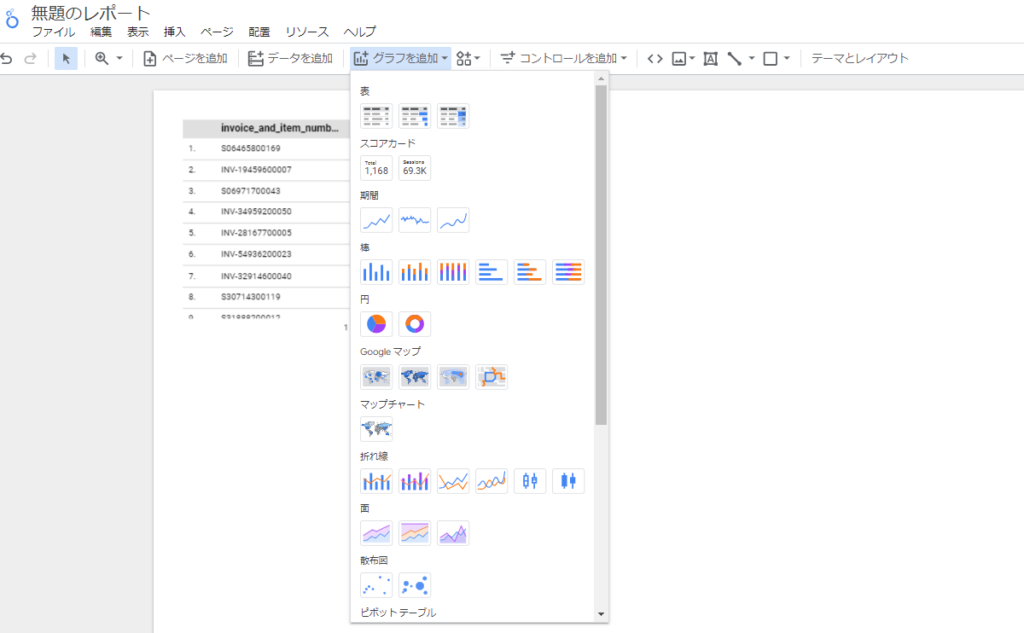
こちらも様々な種類が存在しますが、今回は「折れ線グラフ」を作成していきましょう。
「グラフを追加」から期間の「時系列グラフ」を選択すると、以下のように表示されます。
グラフの大きさはグラフの角をドラッグすることで自由に調整ができます。
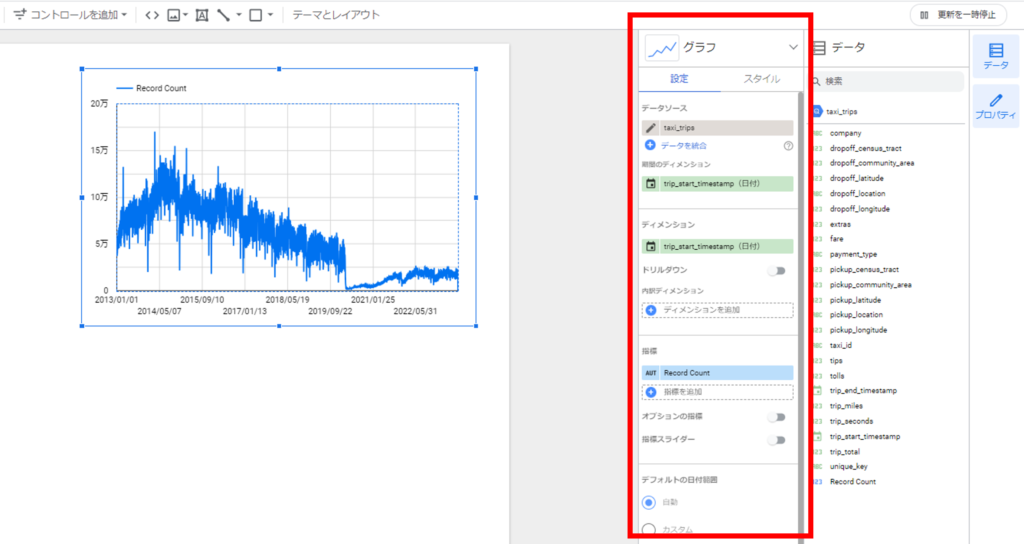
配置したグラフを選択すると、画面右側に「設定」「スタイル」メニューが表示されます。
グラフを仕上げていく際には、ここのメニュー部分を操作します。
設定
ここではグラフに使用するデータ項目を選ぶことができます。
ディメンションに「trip_start_timestamp(日付)」、指標に「Record Count」を選択します。
次に、選択した項目を調整していきましょう。
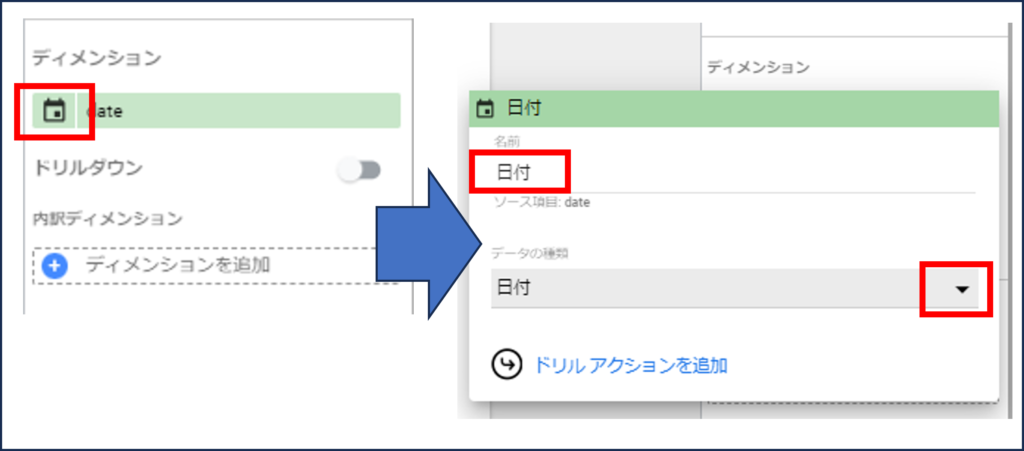
1.「設定」タブにあるディメンションのdateの左側にあるカレンダーアイコンをクリック
2.名前を入力できるので、分かりやすいように日付と入力
3.データの種類からドロップダウンボタンをクリック
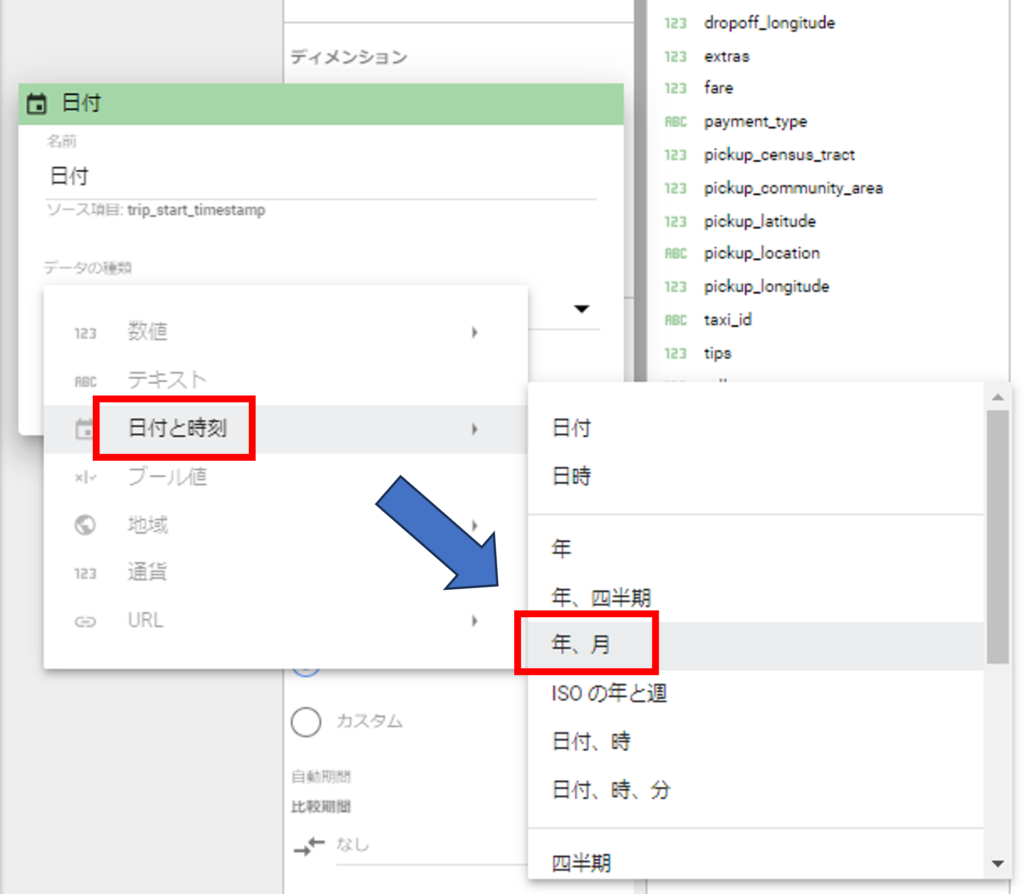
このようにドロップダウンリストを辿っていくことで、任意の間隔に調整することができます。
今回は「年、月」を選択してみます。
スタイル
「スタイル」タブでは軸に関する詳細設定や枠線の追加などができます。
今回は以下の3つだけ設定してみました。
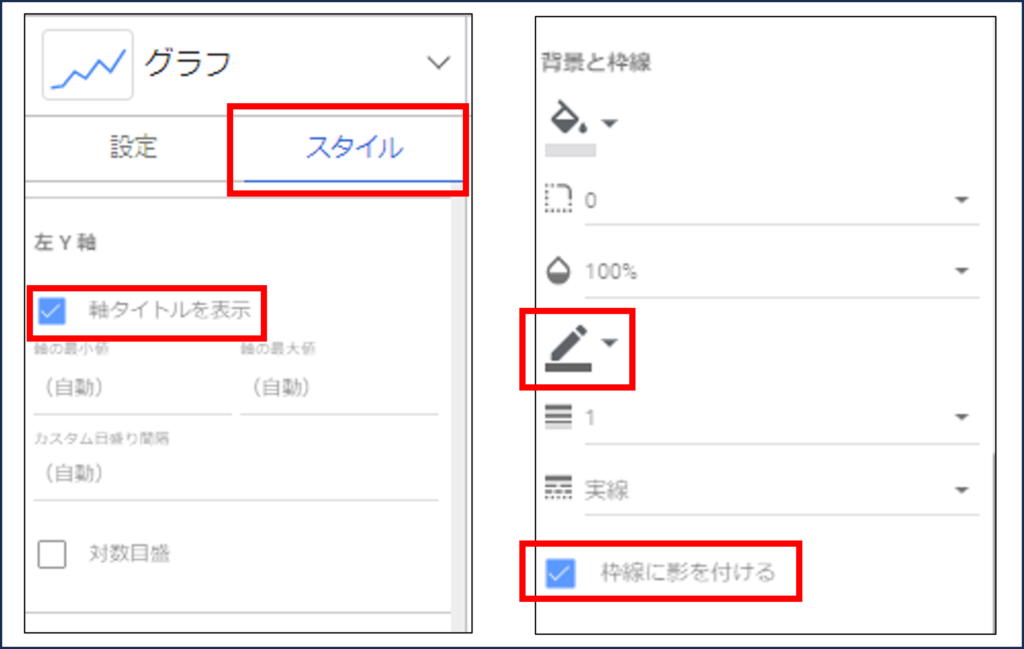
1.左Y軸の軸タイトルを表示にチェック
2.背景と枠線の鉛筆マークから色を選択
3.枠線に影を付けるをチェック
反映させたグラフは以下の通りです。
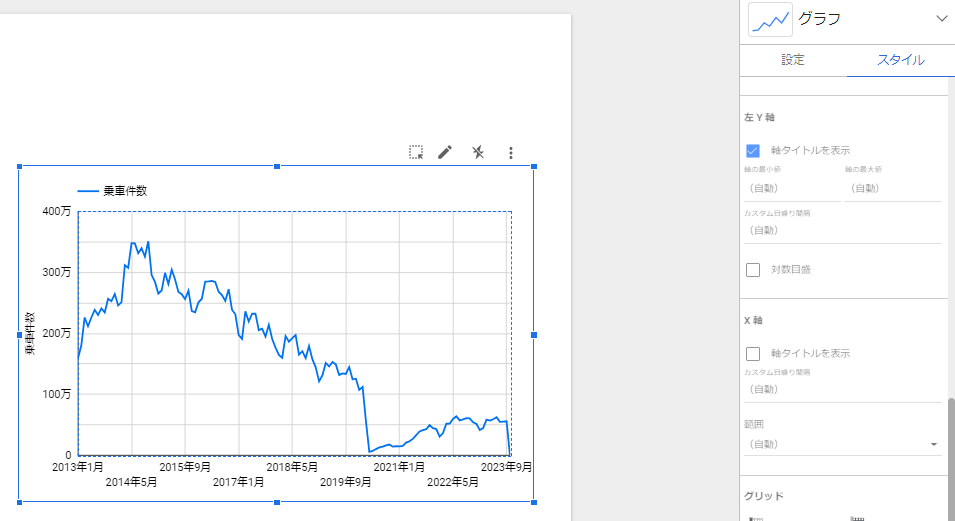
かなりスッキリしましたね!
2021年を境にタクシー利用件数が急激に落ち込んでいることがグラフから分かります。
時期からみて新型コロナウイルスの影響でしょうか。
このように、「設定」と「タブ」から自分の用途に合ったデータを選び、
グラフの形を整えてみてください。
コントロールを追加
ここではグラフのフィルタや期間などを設定できる要素を追加することができます。
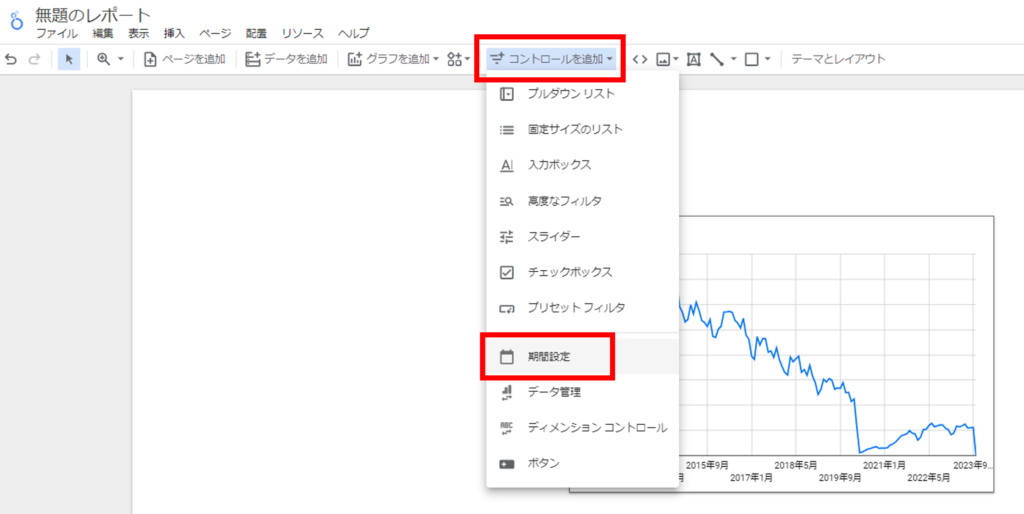
画面上部のメニューバーから「コントロールを追加」を選択し、任意の要素を追加できます。
「設定期間」を選択してみましょう。
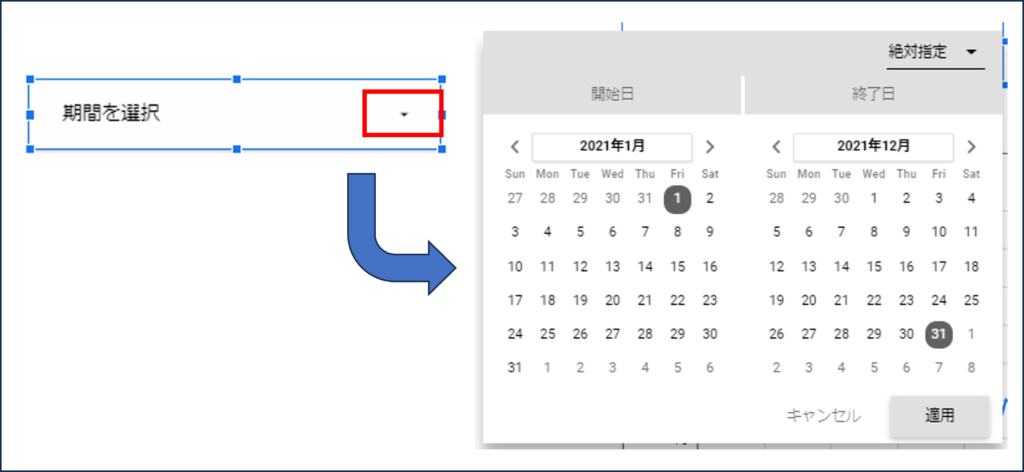
配置後、期間を選択のドロップダウンボタンをクリックするとカレンダーが表示されます。
2021年1月1日から2021年12月31日で設定してみます。
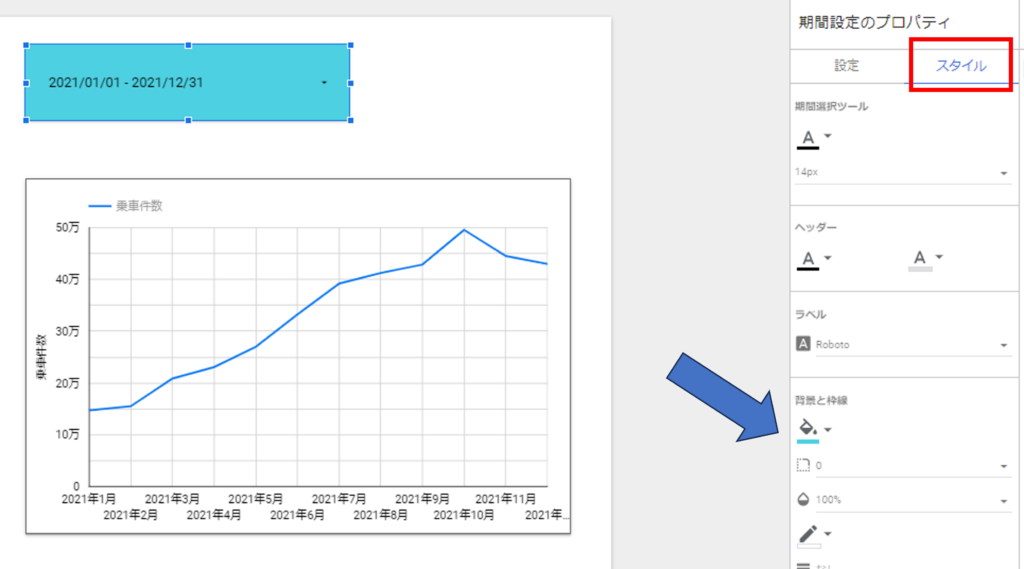
コントロールを設定すると、グラフに期間が反映されました。
このように自分の分析目的がより強調されるよう、フィルターなどを活用していきましょう。
ちなみに、コントロールもグラフと同様に「スタイル」から文字や背景の色を設定できます。
共有する
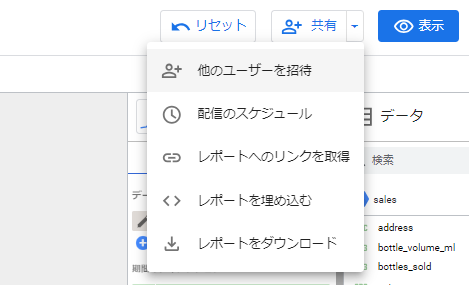
右上の「共有」からユーザーを招待したり、リンクを取得して渡すことで作成したレポートを簡単に自分以外の方にも共有することができます。
この共有の手軽さもLooker Studioの魅力の1つです!
まとめ
いかがでしたでしょうか。
今回ご紹介した機能はほんの一部に過ぎませんが、これだけのBIツールを基本無料で使用できるという点がLooker Studioの何よりの魅力かと思います。
誰でも簡単にデータ分析を行うことができますので、是非皆さんの業務にも役立ててみてください!
Google および Google Cloud Platform™ service は Google LLC の商標であり、この記事は Google によって承認されたり、Google と提携したりするものではありません。




コメント