こんにちは、社会人初心者の松浦と申します。
皆さんはVisual Studio Codeをお使いでしょうか?
使い始めの方はショートカットキーや下地となる機能を知らず、作業に時間がかかってしまうことも少なくはないと思います。
そこでコードを編集する際に便利だった機能や、数秒の時間短縮が可能だったりするコマンドをまとめました。
少しでも作業で時間の短縮ができるようになれば幸いです!
Visual Studio Codeとは
Visual Studio CodeとはMicrosoftが提供している無料のコードエディタです。
Windows、Linux、Macなどに対応しており、初心者でも上級者でも使いやすく多機能で軽量、
拡張機能で自分好みにカスタマイズすることができます。
便利機能メモ
便利ショートカットキーを一覧でまとめました。
Ctrl + k の後に Ctrl + s と入力すればショートカット一覧を見ることができるので時間がある方はそちらをご参照ください。
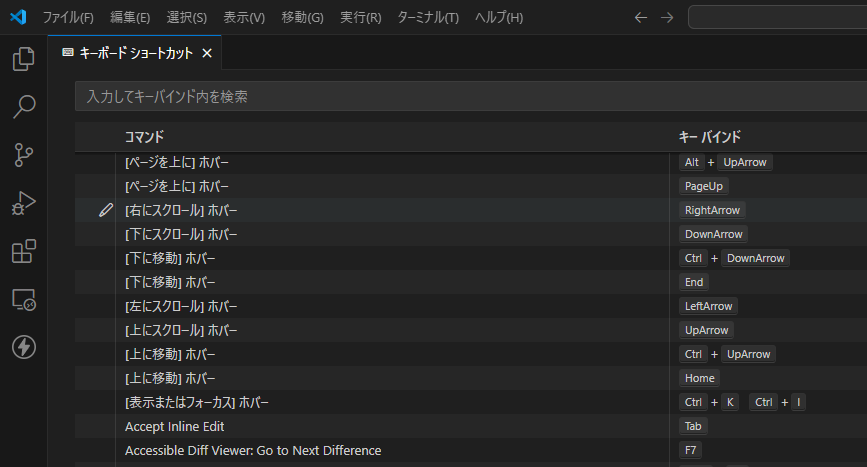
便利ショートカット集
● Ctrl + D 選択したものと同じ文字列を順番に選択
同項目の置換や削除、編集したいところにマルチカーソルを配置して接頭辞などを
編集することが可能です。
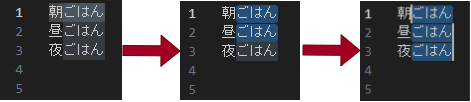
● Ctrl + shift + L 選択したものと同じ文字列を全て選択状態に
検索にヒットしたものをすべて選択します。
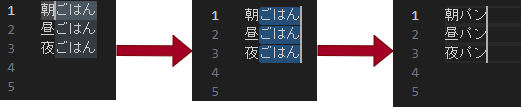
● Ctrl + shift + alt 矩形選択
キーボードで矩形選択が可能で、ある程度形が整っているところをまとめて選択可能です。
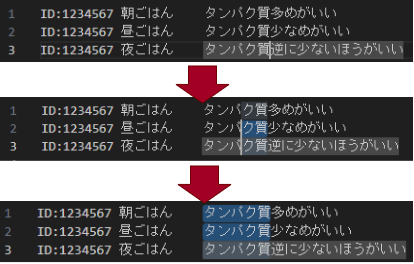
● Alt + shift + I 選択範囲の行末にカーソル追加
全ての行末に何か追加したいとき、行末がずれていてもまとめて追加することが可能です。
個人的に結構お世話になりました。
shift + fn + → で現在のカーソルから行末まで選択することもできます。

● Ctrl + shift + H 複数ファイルまとめて検索
こちらは開いている同フォルダ内のファイルから文字列を検索、置換するコマンドでUIからも実行
できます。100個程度のファイルに一文だけ追加することも可能です。
1.変更したいファイルが配置されているフォルダを選択します。
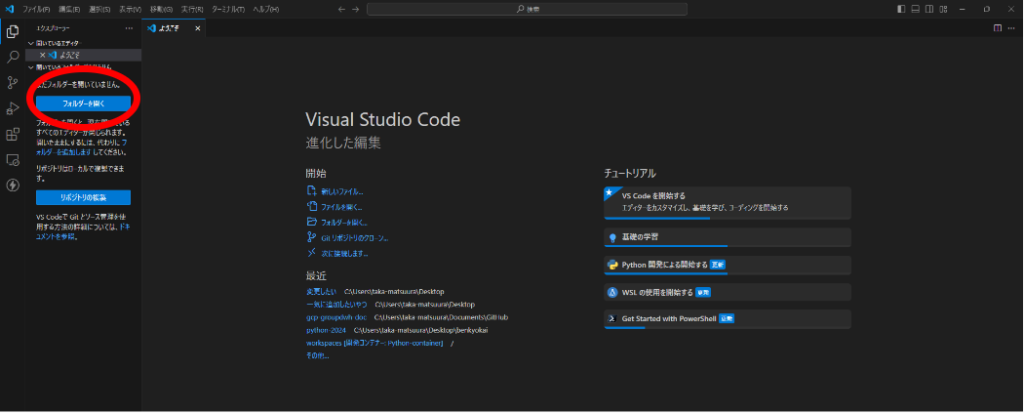
2.Ctrl + shift + H、もしくは虫眼鏡マークをクリックすると検索窓が現れます。
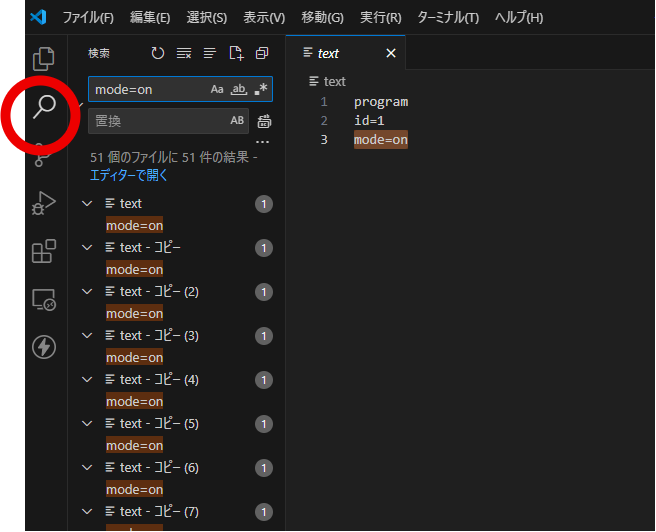
3.置換を実行すると確認ウィンドウが出てくるので、そちらの置換ボタンをクリック
すると作業完了です。
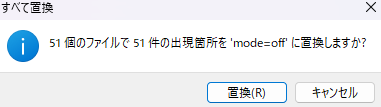
● マウスに手をやる時間を減らす系ショートカット
- Ctrl + ↑ 画面スクロールできます。
- Ctrl + fn + pgup タブを移動できます。
- Alt + ↑ 選択範囲を行ごと移動できます。
- Ctr + shift + Enter カーソル動かさずに空行を追加します。
便利コマンド集
検索窓をクリックし、コマンドの表示と実行欄から様々なコマンドを検索することが可能です。
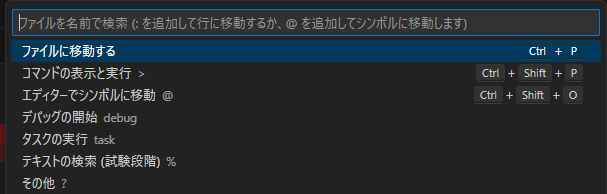
● ファイル比較コマンド
現在開いているファイルと他のファイルのテキストを比較する機能です。
Compare Active Fileと入力して「アクティブファイルを比較しています…」を選択し、
さらに比較対象のファイルを選択するとファイル比較が実行されます。

● 小文字、大文字変換
こちらもコマンドに存在しているので、ショートカットキーを設定すると便利です。
Transform to Lowercase(小文字変換), Transform to Uppercase(大文字変換)

● Rainbow CSV:RBQL
CSVをExcelライクに表示するコマンド。
拡張機能のEdit CSVより比較的軽いので大量のデータを使いたい場合はこちらがおすすめです。

他にも文字の折り返し、タブの折り返し、連番の作成などができる機能があります。
まとめ
まとめです。長い間使われていることもあってどこかに誰かがショートカットや便利機能をウェブサイトにまとめてくださっていることが多いです。
その中でも今回は私が便利だと感じたものを集めてみました。
少しでもお役立ていただければ幸いです!

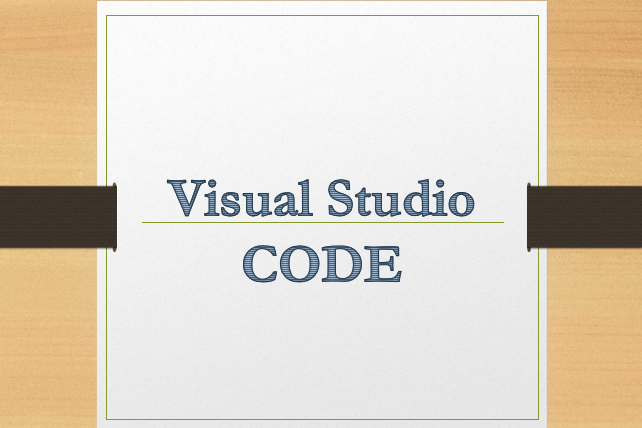


コメント